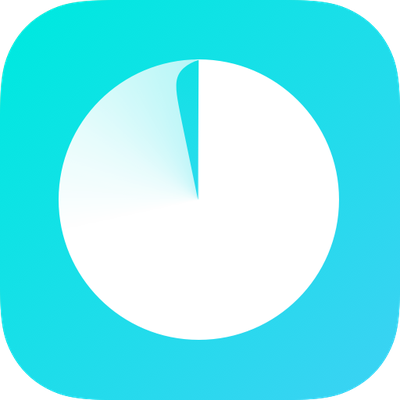
Get the TP-Link Deco app
The TP-Link Deco app is available free through Google Play and Apple Store. This app is what you will use to set up parental controls for your Whole Home Wi-Fi units.
Download the TP-Link Deco App on Google Play, or Apple store
Setting up Parental Controls
Once you have opened the app, you can set up profiles and parental controls to suit your family's needs.
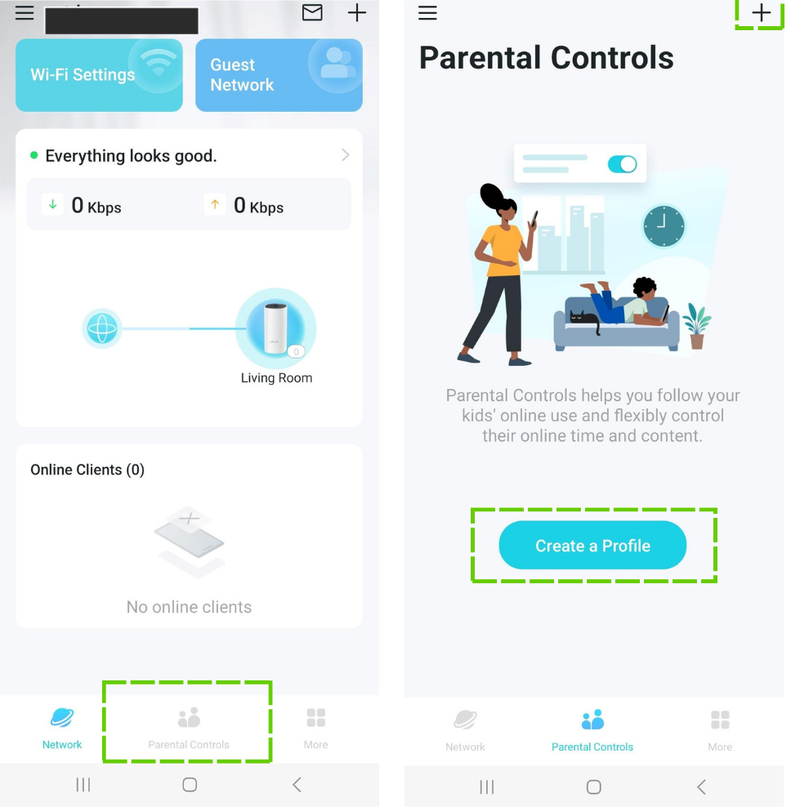
- Select ‘Parental Controls’ at the bottom of the screen
- Create profiles for the children in your house. Tap ‘Create a profile’ or the + in the top right corner.

- Put in the name for the profile, select the age range, and an avatar then hit ‘Next’.
- Add the devices for that child to the profile by tapping on the square boxes by the device names – this means that the Wi-Fi units can control all devices connected to that profile at once.
Not sure which one it is? Most devices will have the default name in settings in ‘About’ and it will be the device name. You can change the names on some devices.
Managing the profile
You can set the parental controls to suit each child and change them at any time through the app.
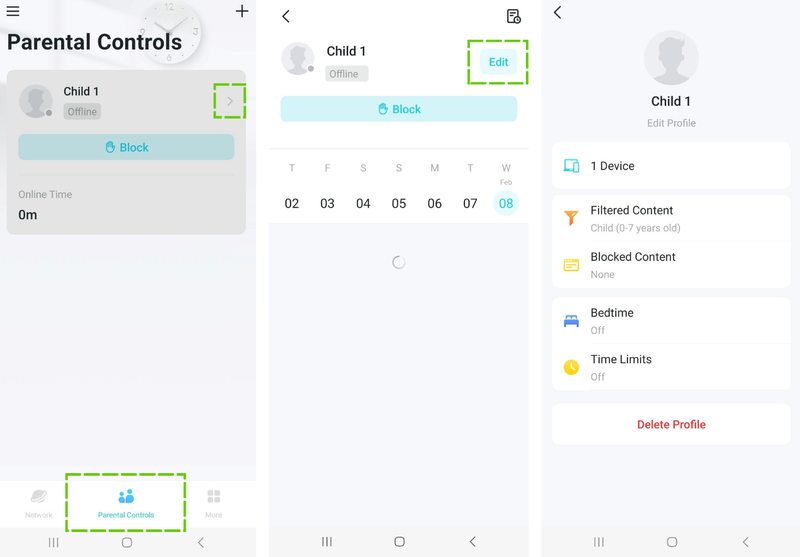
- Tap on parental controls. There will be a list of profiles, click on the profile you want to edit.
- Once in the profile click the 'Edit' button.
- You can now tap into the option you want to edit. You can also edit, add devices, and delete the profile.
Filtered content
The Deco app has built-in filtered content categories for each age group. This is a great set-and-forget for those who aren't sure what content they should be filtering out. You can edit these as you wish.
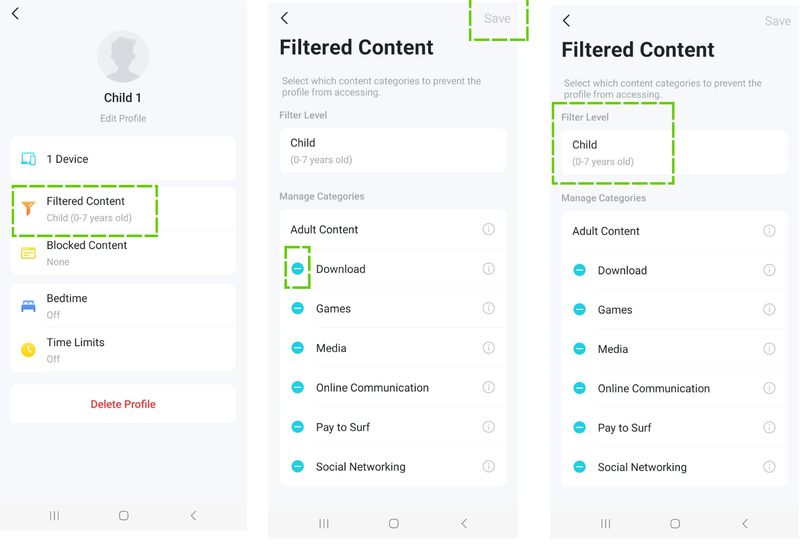
- Go into the profile and select 'Filtered Content'.
- Add or remove categories of content by tapping the + or – icon. Once you’re happy, select save to apply the changes.
You can adjust ages too by selecting Filter Level and choosing the new age range.
Blocked content
You may want to block websites or apps on profiles. This will stop any devices on that profile from being able to visit or use the sites or apps.
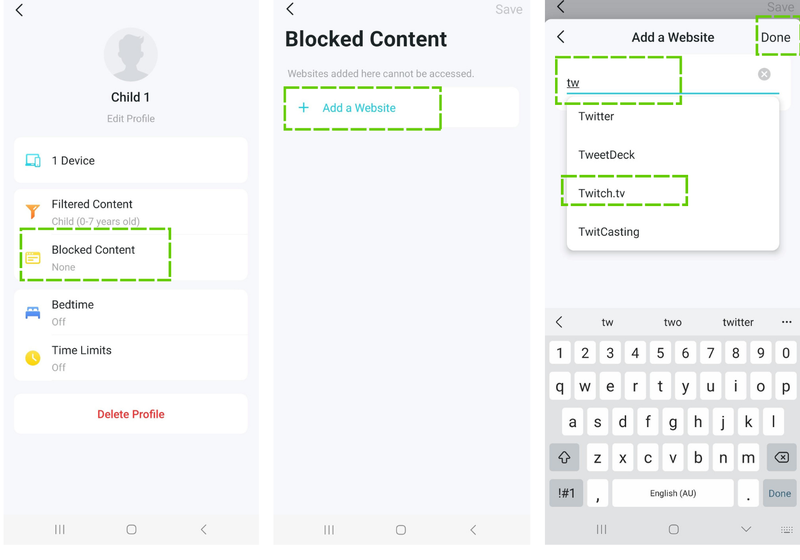
- Go into the profile and select 'Blocked Content'.
- Tap 'Add a Website'.
- Start typing the website name eg. Facebook. The Deco app database will show up options, select the right one and tap done.
Repeat steps 2 and 3 until you have added all the sites and apps needed. Then press 'Save'.
You can also block sites from the visited sites list in the profile.
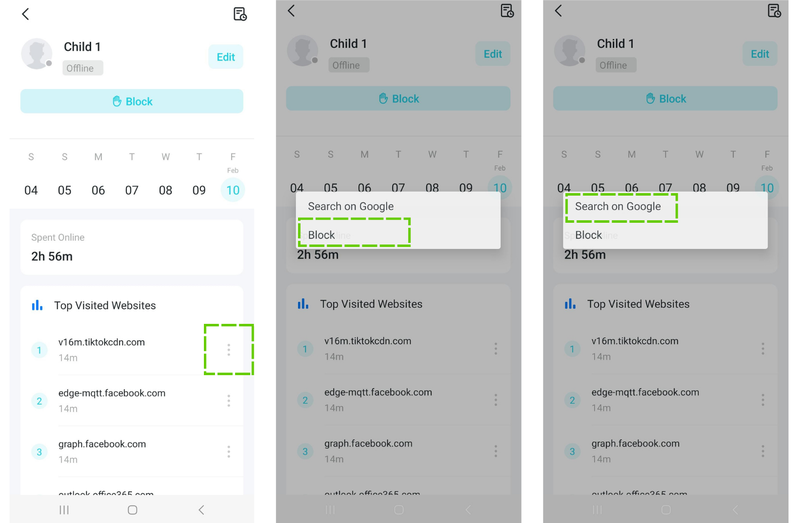
- Tap the vertical dots next to the site name.
- Tap 'Block'. This site will be automatically blocked.
Not sure what the site is, and can't tell from the URL? Tap the three dots and select 'Search on Google' - this may help to identify it.
To remove the blocked websites or apps:
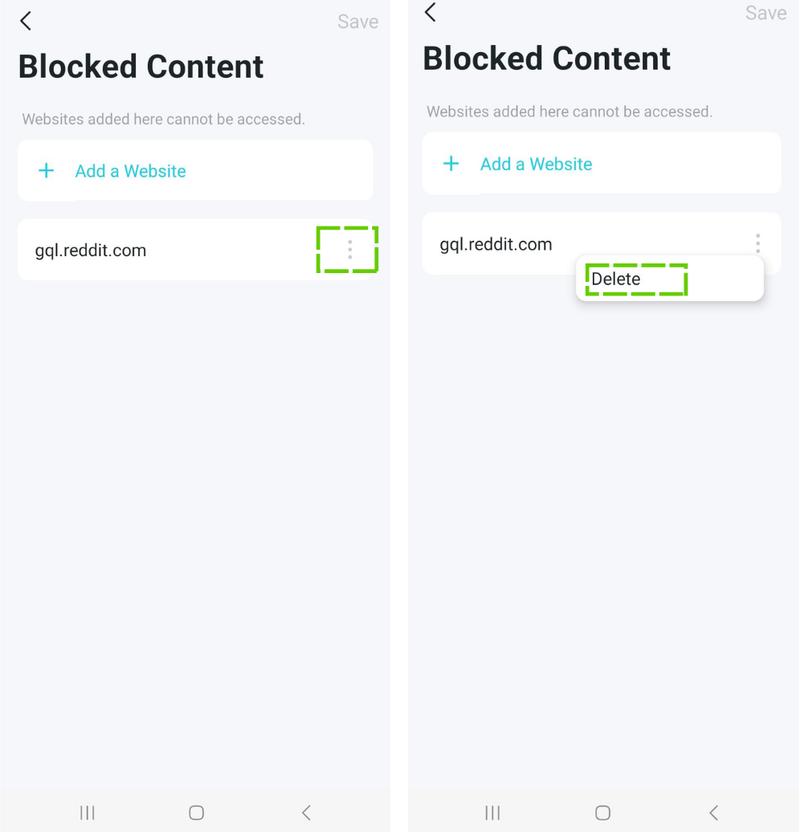
- Go into the profile and select 'Blocked content'.
- Tap on the three dots icon and then select 'Delete'.
- Tap 'Save'.
Bedtime
With the Bedtime parental control, you can set times when profiles won't have any internet access. You can set different times for school nights and weekends.
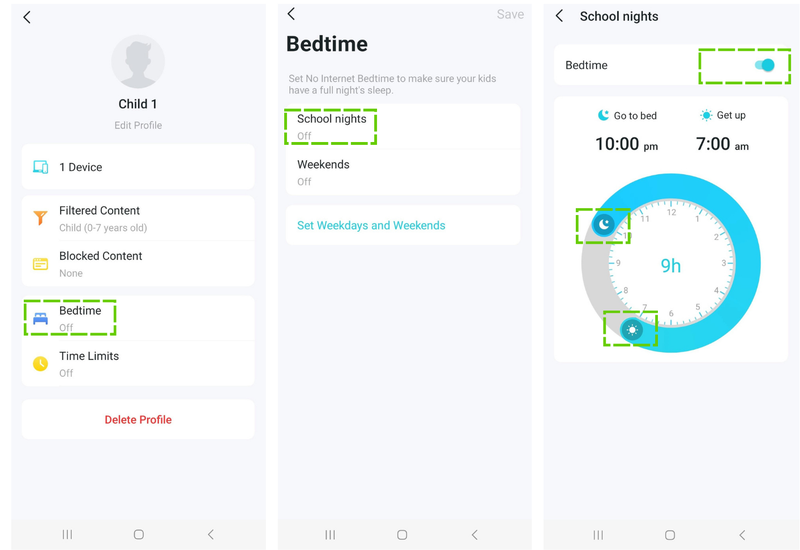
- Go into the profile and tap 'Bedtime'.
- Tap 'School nights' or 'Weekends' to edit.
- Tap the button next to Bedtime to turn it on. Once it's blue and to the right, it is on. You will need to do this for both school nights and weekends if you would like a bedtime for both.
- Move the sun and moon icons on the clock to change the times. The times for both school nights and weekends are set separately.
Pro-tip: start the wake-up option later than actual wake-up to make sure kids get ready without the Wi-Fi distracting them.
You can change which days are considered school nights and weekends. The set weekdays and weekends apply to Bedtime, Time Limits, and Off Times for that profile. They can be adjusted in any of those menus.
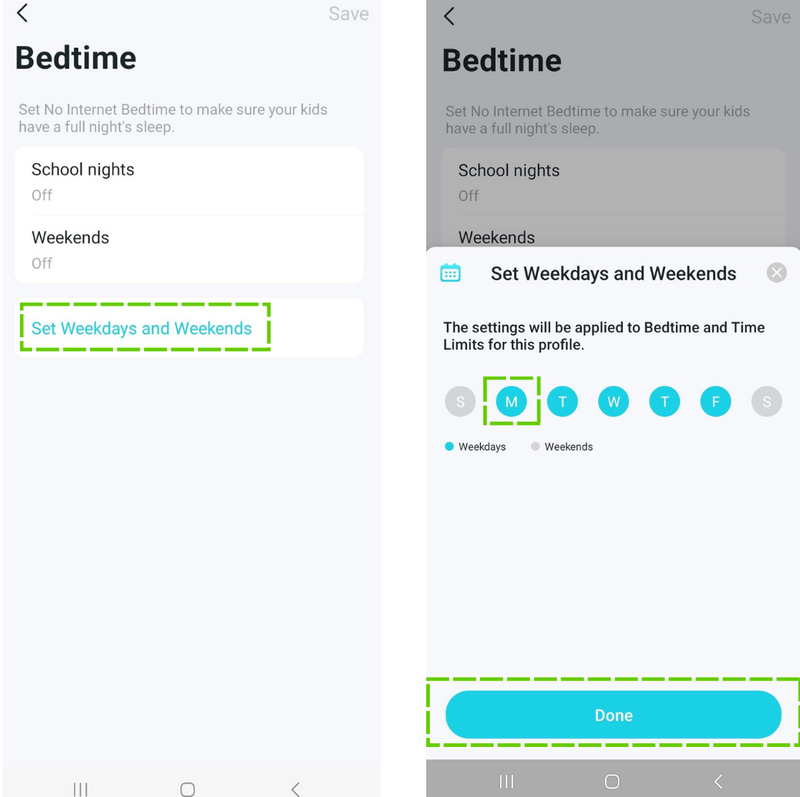
- Go into the profile and into either 'Bedtime' or 'Time Limits'.
- Tap ‘Set Weekdays and Weekends’.
- Tap the days to change their colour - Blue is weekdays and grey is weekends.
- Tap 'Done' to save.
Time Limits
You can set time limits to limit the amount of time your child spends online across all their devices. You can set different limits for weekdays and weekends.
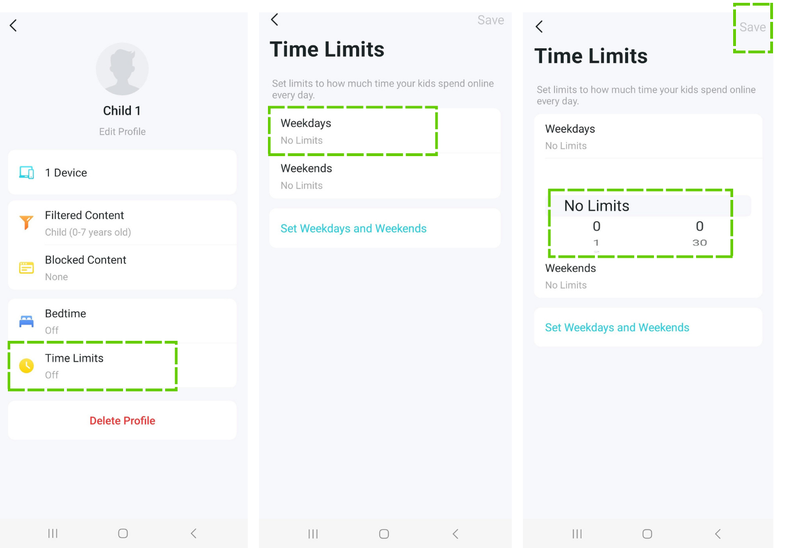
- Go into the profile and tap 'Time Limits'.
- Tap 'Weekdays' or 'Weekends' to edit.
- Scroll the numbers up to the limit you want. The left number is hours, and the right is minutes.
- Tap 'Save'.
Blocking access
On the parental controls page, you can block an individual profile's internet access immediately. All devices on that profile won’t have internet access, but all other profiles and devices will.
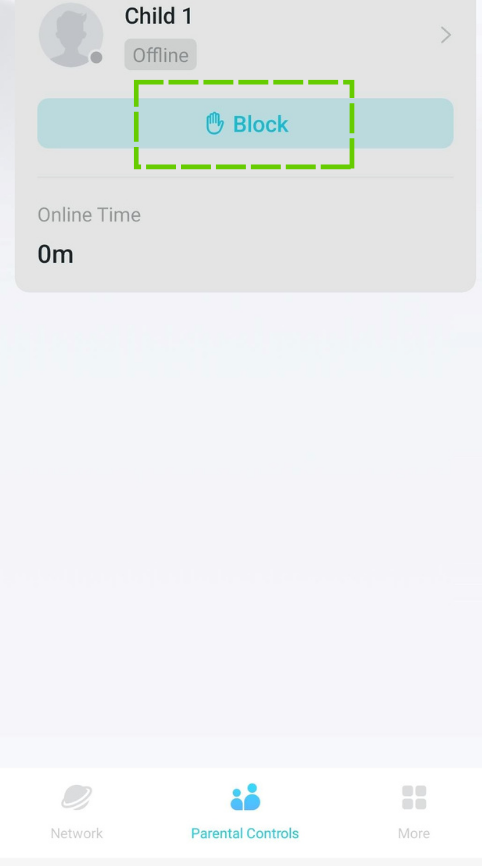
Visited websites and usage
You can check what sites a profile has been visiting and their internet usage. This is a great way to understand where your child (or even yourself) is spending their time online and how much.
When you go into Parental Controls you can see the Online Time for each profile and the amount of time they have spent online for today.
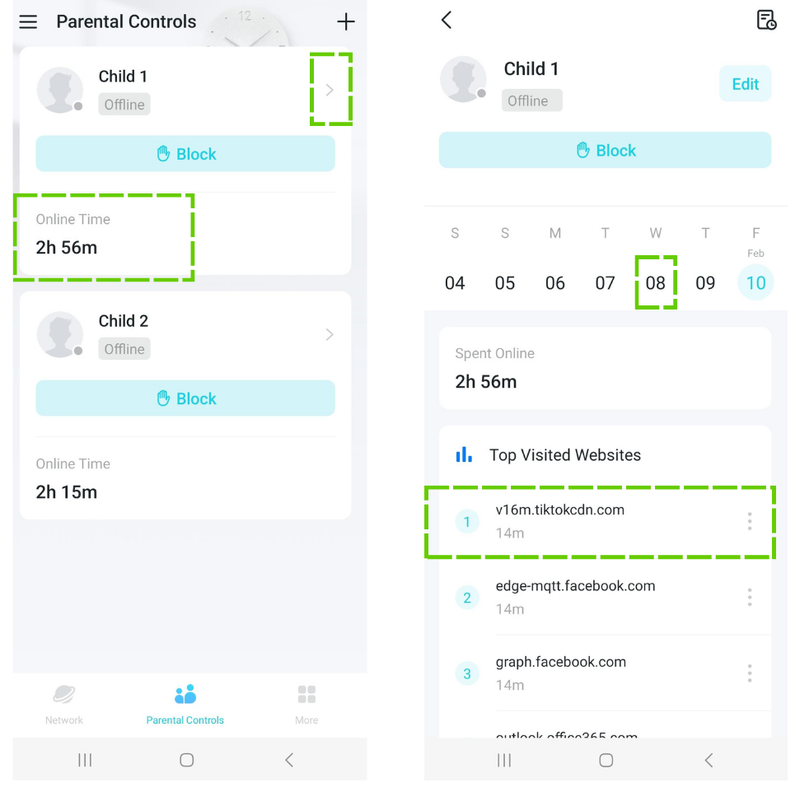
To see what sites and how long, tap the > button next to the profile you want.
It will then show the top visited sites and how long spent.
You can see usage for other days by tapping the date.
Most of the time the websites may be a little different from a simple www.sitename.com, but for most sites, you’ll see a familiar website name somewhere.
In these pictures, you can see TikTok and Facebook in the site name.
If you want to know more about an unfamiliar site name, you can click the 3 vertical dots and select search on google. This might give you an idea of what it is. We recommend using this tool more to track how much time spent online, and keeping an eye out for website names you do not think are appropriate in the URL.

Still stuck?
Our Home Tech Assist specialists can help you in your home or over the phone with setting up all the Whole Home Wi-Fi bells and whistles.